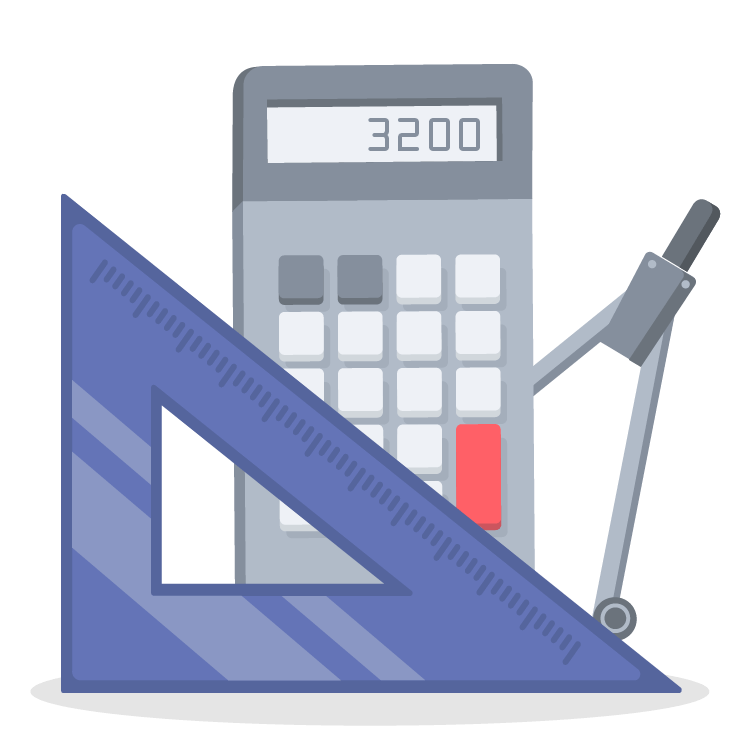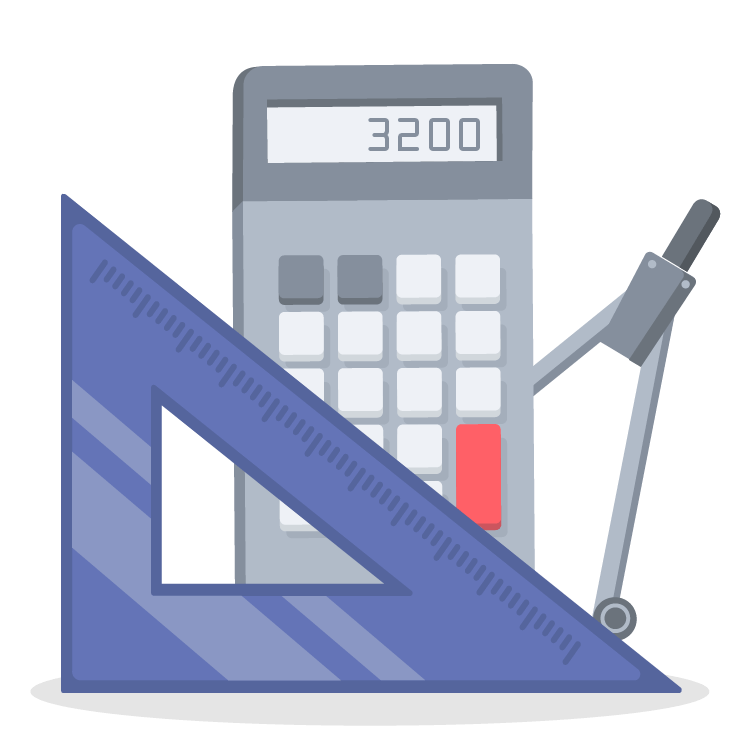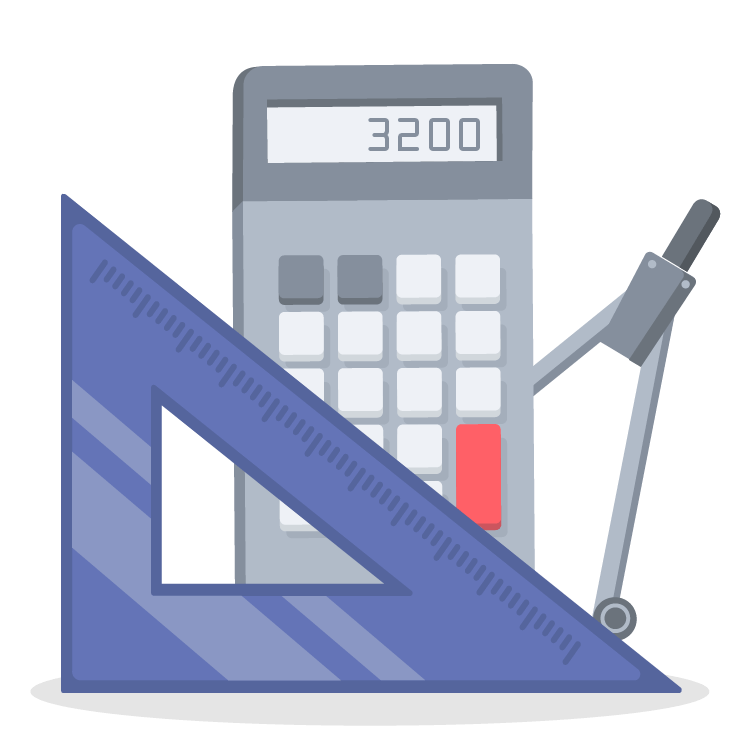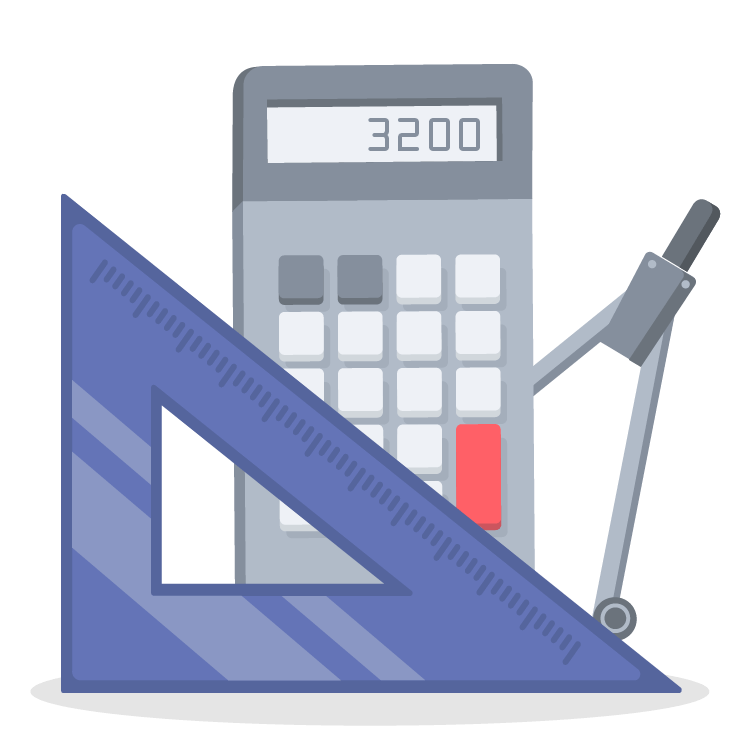
How to Create Your First Invoice
<p><em>You're an entrepreneur now! You've found your first client, and now you're ready to send your first invoice. But where do you start? What should be on your invoice to make it legal? How do you make it reflect your brand image and look professional? Momenteo has written an article about everything you should know to create your first invoice.</em></p>
<h2><strong>Is it mandatory to create an invoice?</strong></h2>
<p> Yes. As explained in our article <a href="https://www.momenteo.com/blog/why-it-is-important-to-always-issue-an-invoice">Why it is always important to create an invoice</a>, this is a legal, transactional document linking the seller and the buyer. This makes payment easier as both parties know how much is outstanding. There is also a paper trail in the event of a dispute. Sending an invoice is required by law and must be sent after the sale of property or service without delay. Invoices also help you track your sales and finances.</p>
<h2><strong>What should be found on your invoice</strong></h2>
<p>Let's start at the beginning: what should be on your invoice to make it legal? We went to the <a href="https://www.revenuquebec.ca/en/businesses/consumption-taxes/gsthst-and-qst/collecting-gst-and-qst/preparing-invoices/">Revenue Quebec</a> website to get up-to-date information. Here's a summary of what we found:</p>
<ul>
<li>
<p><strong>Supplier or company name</strong><br />
In short, the person who creates the invoice and is waiting to receive a payment following the sale of a product or service. It is also recommended to add your address.</p>
</li>
<li>
<p><strong>Date of the invoice</strong><br />
The moment the invoice is created. Often, this is when the time for the customer to pay the invoice starts.</p>
</li>
<li>
<p><strong>Total amount</strong><br />
The amount the customer must pay in exchange for the product or service you sold or provided.</p>
</li>
<li>
<p><strong>Amount of applicable tax</strong><br />
The amount of taxes (QST for Quebec and GST for Canada) must appear on your invoice. Note that if your business makes less than $30,000 in sales per year, you don't have to charge taxes.</p>
</li>
<li>
<p><strong>GST and QST registration numbers</strong><br />
If the invoice is over $30, you must include your GST and PST registration numbers if your business is registered.</p>
</li>
<li>
<p><strong>Product description or service</strong><br />
What product or service was sold? How much? Your invoice should describe the goods or services sold.</p>
</li>
<li>
<p><strong>The contact information of the customer receiving the product or service</strong><br />
If it is an invoice from a business like a grocery store, the customer's contact information will not be found. However, as a freelancer or self-employed person, you must add this element to your invoice.</p>
</li>
<li>
<p><strong>Payment Terms</strong><br />
Here's another item for entrepreneurs and the self-employed. Consider adding payment terms to your invoice. This will be a reminder that tells your customer when they have to pay you. For example, you can indicate that the payment is due within 30 days of receiving the invoice.</p>
</li>
</ul>
<h2><strong>Create your first invoice using Momenteo</strong></h2>
<p> Do you want to create a professional-looking invoice? Why not use Momenteo? With our invoice application, it will be easy for you to create your own invoices, but also to track them. Here's how to do it.</p>
<h3><strong> 1- Enter your business name and invoice address</strong></h3>
<p>In the settings, select Invoices. Then fill out the About You and Invoice Address section. Under Taxes, you can add your tax ID numbers that will appear on the invoice.</p>
<h3><strong>2- Add your client information</strong></h3>
<p>In the tab on the left, select Contacts. Then add your client by adding their contact information. This is where you can add notes about this client, but also find account statements.</p>
<h3><strong>3- Enter your work in the calendar</strong></h3>
<p>To enter a job, expense, time or trip, you only have to click on a date in the calendar. Choose your client, the invoice element (the work done), the hourly rate, the quantity and a small description of the job. Once that is done, you can turn this into an invoice.</p>
<h3><strong>4- Add your logo </strong></h3>
<p>Select the avatar at the top left on the calendar page to add your logo. Momenteo will add your logo to your invoices and will also use its colours to offer different invoice templates.</p>
<h3><strong>5- Create your invoice</strong></h3>
<p>When you have a few items to put on your invoice or are simply ready to create it, select Invoice on the left. You'll find the items to add to a new invoice under the Invoices to Prepare column. Select Create the Invoice and confirm what to add to the invoice.</p>
<p><strong>Step 1: Prepare</strong></p>
<p>Confirm that all the items have been added to your invoice: the number of the invoice, the date, the taxes and the work to be invoiced. If everything is complete, select the Save button to go to the next step. </p>
<p><strong>Step 2: Design</strong></p>
<p>Customize your invoice. Select the Design button at the top. You will then be able to try various invoice templates, modify the colours and font, and location of your logo.</p>
<p><strong>Step 3: Send</strong></p>
<p>Select Send the Invoice button to send your invoice to your customer.</p>
<p><strong>Step 4: Track</strong></p>
<p>You can see a history of your communication between you and your client in Step 4. Precisely, you will be able to see if your client has opened and selected your invoice. This is also where you can add a payment to this invoice. Once an invoice is paid, it will automatically go your archives.</p>
<p> </p>
<p>In conclusion, if you want to sell your products or services, you have no choice but to send invoices. As long as you send invoices to your customers, why not make sure they are legal and great, using Momenteo? Happy invoicing!</p>
<p> </p>